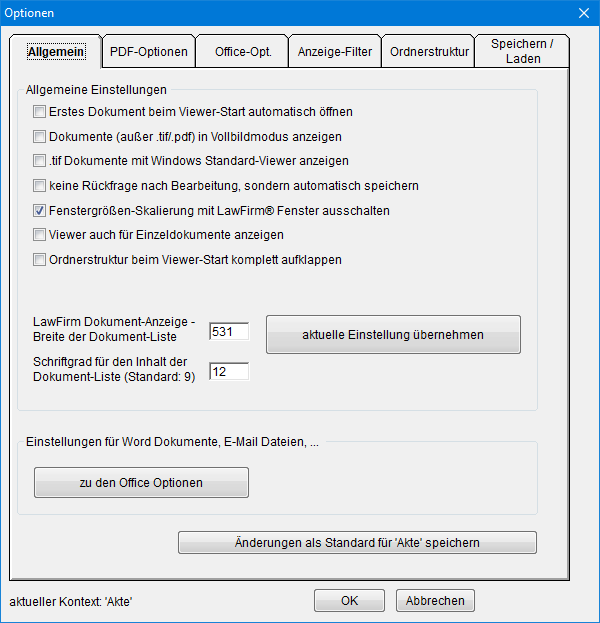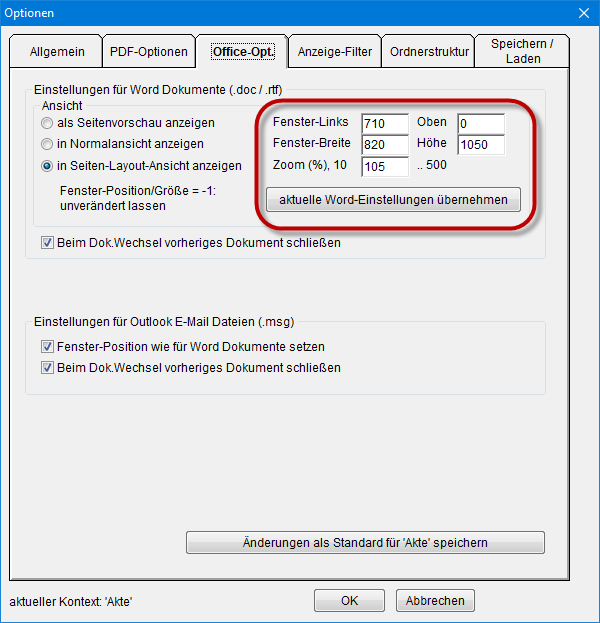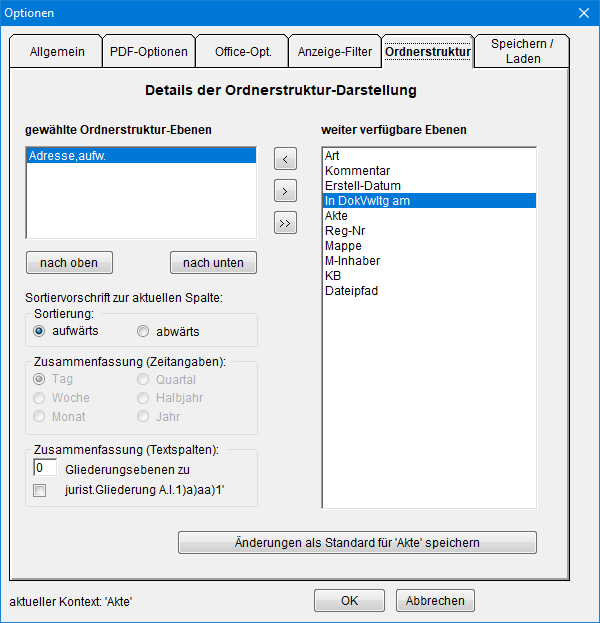Tipp: Einstellungen im LawFirm®-Dokumentenviewer (P)
Hier finden Sie eine Schritt-für-Schritt Anleitung und wichtige Tipps zur optimalen Einstellung des LawFirm® Dokumentenviewers für Ihren Arbeitsplatz. So können Sie die Inhalte der digitalen Akten in LawFirm® besonders einfach und übersichtlich durchsehen.
Für Details zu den einzelnen Schritten öffnen Sie bitte die mit „+“ markierten Überschriften.
Mit der LawFirm® Version 8.2u wurde die Dokumentanzeige der Professional- und Enterprise-Version nochmals erheblich aufgewertet. Neben den bekannten PDF Bearbeitungs- und Stempelfunktionen enthält die Dokumentanzeige nun auch Bereitstellungsfunktionen für den Akteninhalt in Form von PDF Dokumenten zum elektronischen Versand an Gerichte oder für allgemeinere Zwecke, wie z.B. als Lesekopie, zur Mitnahme auf Mobilgeräten, (verschlüsselte) E-Mail Anlagen, etc. Wegen der dadurch weiter steigenden Bedeutung der Arbeit mit dem elektronischen Akteninhalt haben wir hier einige Einstellungs-Tipps zusammengestellt. Die Dokumentanzeige kann aus dem …
- Aktenfenster (zur Anzeige des Akteninhalts),
- dem Adressenfenster (alle Dokumente, mit dieser Adresse als Absender/Empfänger),
- dem Dokumentenverwaltungsfenster (Inhalt der elektronischen Arbeitsmappen)
jeweils über das folgende Symbol aufgerufen werden:
Für eine optimale Darstellung der Dokumente und Dateien in Ihrer elektronischen Akte mit dem LawFirm® Dokumentenviewer sollten Sie kurz diese mit wenigen Klicks einzurichtenden Einstellungen vornehmen bzw. prüfen – am besten in der folgenden Reihenfolge: